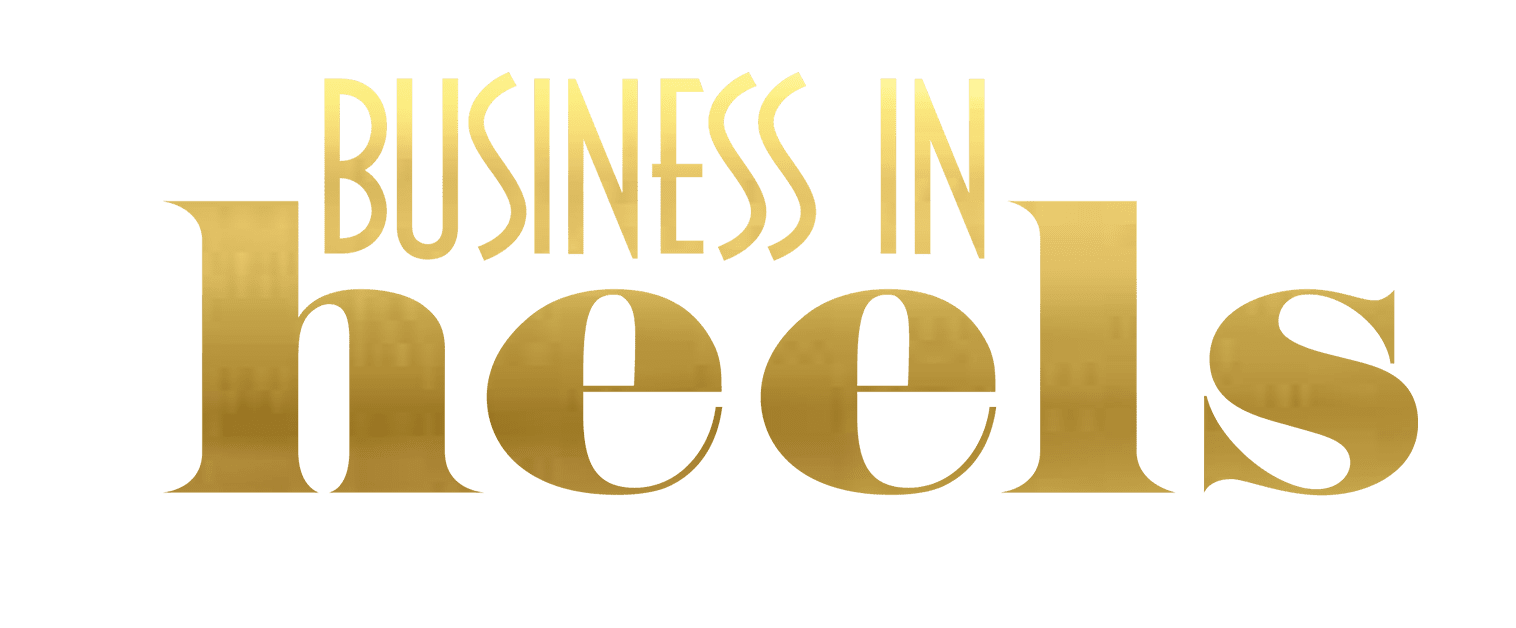In this article you will learn how to write a newsletter on LinkedIn.
Once an exclusive feature, the option to write a LinkedIn newsletter is now available via the LinkedIn Profile for LinkedIn members who have activated Creator Mode.
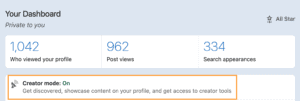
As a newsletter author, you can write about a professional topic you care about on a regular basis. Here’s the newsletter details for my monthly newsletter, The 5 Minute LinkedIn Marketer.
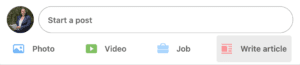
The LinkedIn Newsletter is accessed when you start a post from your profile and select Write article.
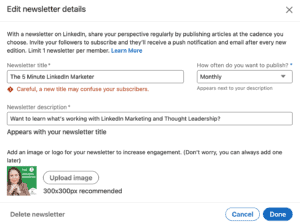
When setting up your newsletter you first need to decide the title, frequency, description and upload an image. Think carefully about this and make sure you’re consistent with your LinkedIn profile strategy.
Your connections and other LinkedIn members can choose to subscribe to your newsletter to receive updates when you publish something new. LinkedIn suggests that the most engaging newsletters specifically address a unique topic consistently enough that subscribers look forward to the next article. Anyone can discover, read, and share your LinkedIn newsletter. LinkedIn members can also subscribe to it.
Please note – when developing your plan for the use of the LinkedIn newsletter feature I recommend you do not use this feature as a replacement for building your own email marketing list. It is wise to build your owned assets (e.g. website and email list) versus relying solely on a 3rd party platform to build your subscriber list.
How to Write a Newsletter on LinkedIn
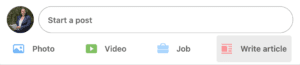
- Click Write an article at the top of the homepage. This takes you to the publishing tool.
- Click Create a newsletter.
- Add a title, description, publishing cadence, and logo for your newsletter and click Done.
Avoid adding emojis into the title of your newsletter - Once you’ve created a newsletter, you’ll see your newsletter title near the upper right corner of the page. If you don’t see the newsletter title, click on the dropdown menu and select the newsletter you want to write in.
- You can now write the first article for your newsletter. (You can publish up to one article every 24 hours, but this is way too often!)
- Once the article is ready to be published, click Publish at the top of the screen.
- A window will pop up for you to add more context. You can comment on what this specific newsletter article is about, ask questions of your readers, and @mention or add #hashtags. When you click Post, your newsletter will also be shared in the feed.
- Once you publish your first article, a page for your newsletter is automatically created with an overview of your newsletter, your profile information, and a list of the articles in the newsletter.
- You can use your newsletter page to provide a preview of your newsletter and share it on or off LinkedIn to increase your reach. You do not have to be logged in to view the page but members must log in to subscribe or share it on LinkedIn.
- By default, your connections and followers will be invited by notification to subscribe to your newsletter once the first article of your newsletter has been successfully published. Subscribing means they’ll receive a notification and email when you write a new newsletter article.
- You can uncheck this option if you do not want to invite your connections and followers to subscribe to your newsletter.
How to Publish a New Article on Your Newsletter
- Click Write an article at the top of the homepage. This takes you to the publishing tool.
- You’ll see the title of your newsletter near the Publish button. If you don’t see the newsletter title, click on the dropdown menu and select the newsletter you want to write in.
- Once the article is ready to be published, click Publish at the top of the screen.
How to Edit or Delete a LinkedIn Newsletter
- Navigate to the publishing tool (via Write an Article on the desktop homepage) where you originally created the newsletter and locate the newsletter you want to edit or delete.
- Click the Edit icon to the right of the newsletter’s name.
- In the pop-up window that appears, you can edit the newsletter title, description, publishing cadence, and logo.
- Click Delete newsletter in the pop-up window to delete your newsletter. LinkedIn advises that if you delete your newsletter, you will be limited in your ability to create a new one.
How to Access a Published LinkedIn Newsletter
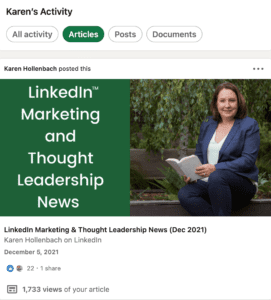
Published newsletters can be viewed via your LinkedIn Profile activity in the Articles tab.
There is one newsletter per profile and it will have a unique URL that you can share with your community via other platforms.